
เนื่องด้วยผมได้มีโอกาสเข้าไปร่วมสนุกกับกิจกรรมของ TP-Link ประเทศไทย และเป็นหนึ่งในผู้โชคดีที่ได้รับ TP-Link Archer AX23 เป็นของรางวัล วันนี้จึงจะมารีวิวเร้าเตอร์ตัวนี้ในแบบผู้ใช้ธรรมดา ๆ คนนึง
1. แกะกล่อง


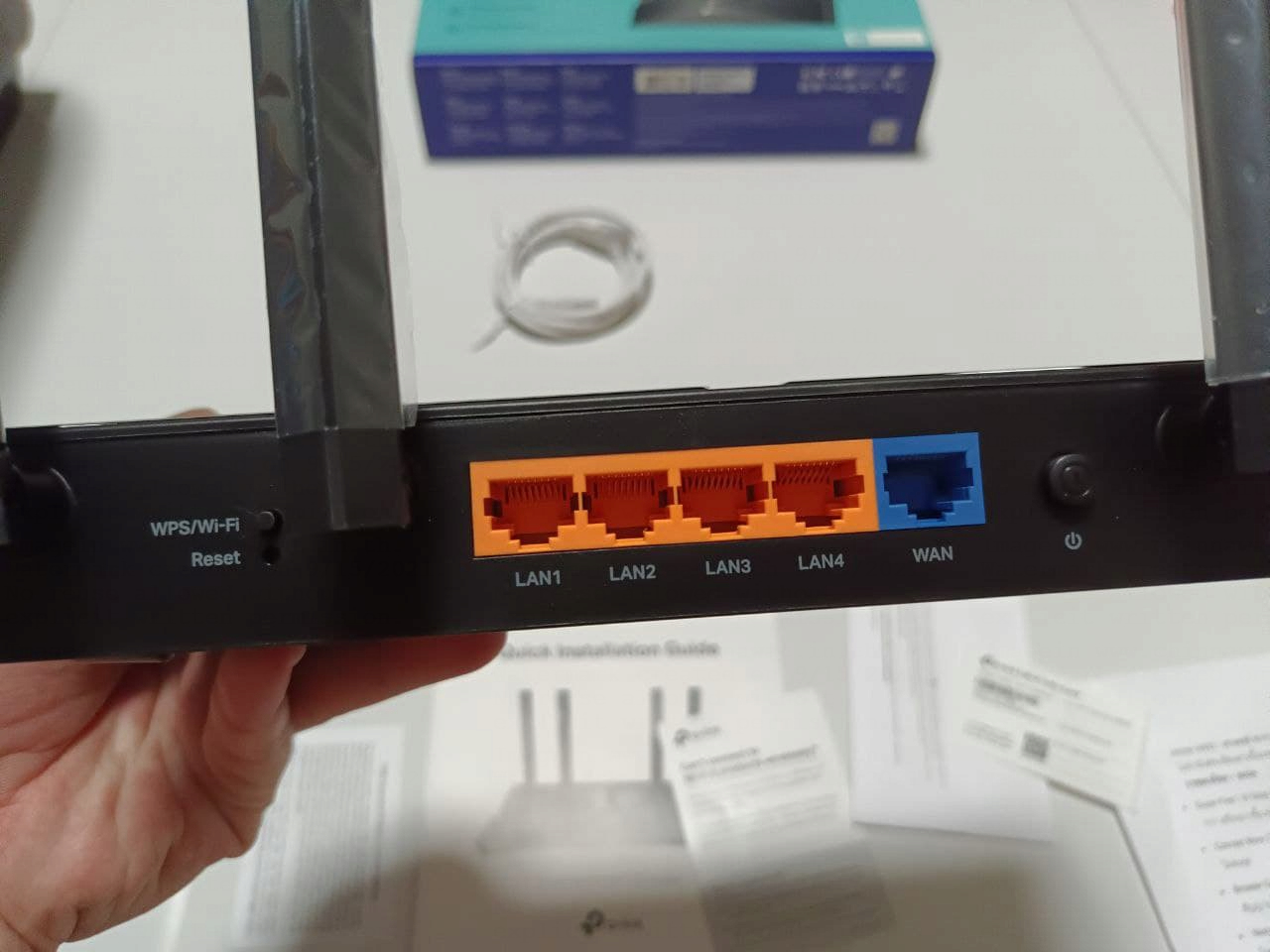

2. คุณสมบัติจากผู้ผลิต
- Super-Fast 1.8 Gbps Wi-Fi – มาพร้อมกับเทคโนโลยีใหม่ Wi-Fi 6 เพื่อความเร็วอินเตอร์เน็ตที่เร็วกว่า เสถียรมากขึ้น ความเร็ว wireless รวมสูงสุดกว่า 1.8 Gbps.
- Connect More Devices – ด้วยเทคโนโลยี OFDMA ทำให้สามารถใช้ได้หลายอุปกรณ์พร้อมกันโดยที่ไม่สะดุด
- Broader Coverage – ด้วยเทคโนโลยี Beamforming และเสาสัญญาณ 4 เสาสัญญาณ ที่จะมอบสัญญาณให้ไกลมากยิ่งขึ้น
- Next-Gen Platform – ชิปเซ็ต Qualcomm ประสิทธิภาพสูง ที่มอบความเร็วและอินเทอร์เน็ตที่เสถียรในขณะที่ยังช่วยประหยัดพลังงาน
- Parental Controls – เพลิดเพลินกับคุณสมบัติควบคุมมากมายหลากหลาย เช่นการควบคุมโดยผู้ปกครองรวมถึงการบล็อค URL ที่ไม่เหมาะสม จัดการหน้าโปรไฟล์ผู้ใช้งาน การปิดใช้งานอินเทอร์เน็ต หรืออื่นๆอีกมากมาย
- Works with Most ISPs – สามารถใช้งานร่วมกับเราเตอร์จากผู้ให้บริการ (ISPs) พร้อมการรองรับ L2TP/PPTP อีกทั้งยังรองรับ IPTV สำหรับการทำงานร่วมกับทีวีบนอินเทอร์เน็ต
- OneMesh™ – รองรับการทำงาน OneMesh™ ร่วมกับ ตัวขยายสัญญาณ OneMesh™ เพื่อการใช้งานอินเทอร์เน็ตที่ครอบคลุมและไร้รอยต่อมากยิ่งขึ้น
- Easy Setup – ติดตั้งเราเตอร์ของคุณภายในไม่กี่นาทีผ่านแอพลิเคชั่น Tether
- Backward Compatible – รองรับการทำงานบนมาตรฐานไวไฟทั้งหมดก่อนหน้า 802.11
3. วิธีการตั้งค่าเร้าเตอร์ผ่านแอพลิเคชั่น Tether
- ดาวน์โหลดแอพลิเคชั่น Tether จาก เว็บไซด์ TP-Link หรือสแกน QR ด้านล่าง
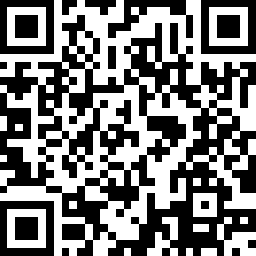
Scan QRcode เพื่อดาวน์โหลด Tether - ทำการต่อ TP-Link Archer AX23 เข้ากับ ONU ของ ISP โดยต่อจากช่อง Lan ของ ONU มายังช่อง WAN ของ TP-Link Archer AX23 จากนั้นเสียบปลั๊ก, กดปุ่ม Power และรอให้เร้าเตอร์ทำงาน
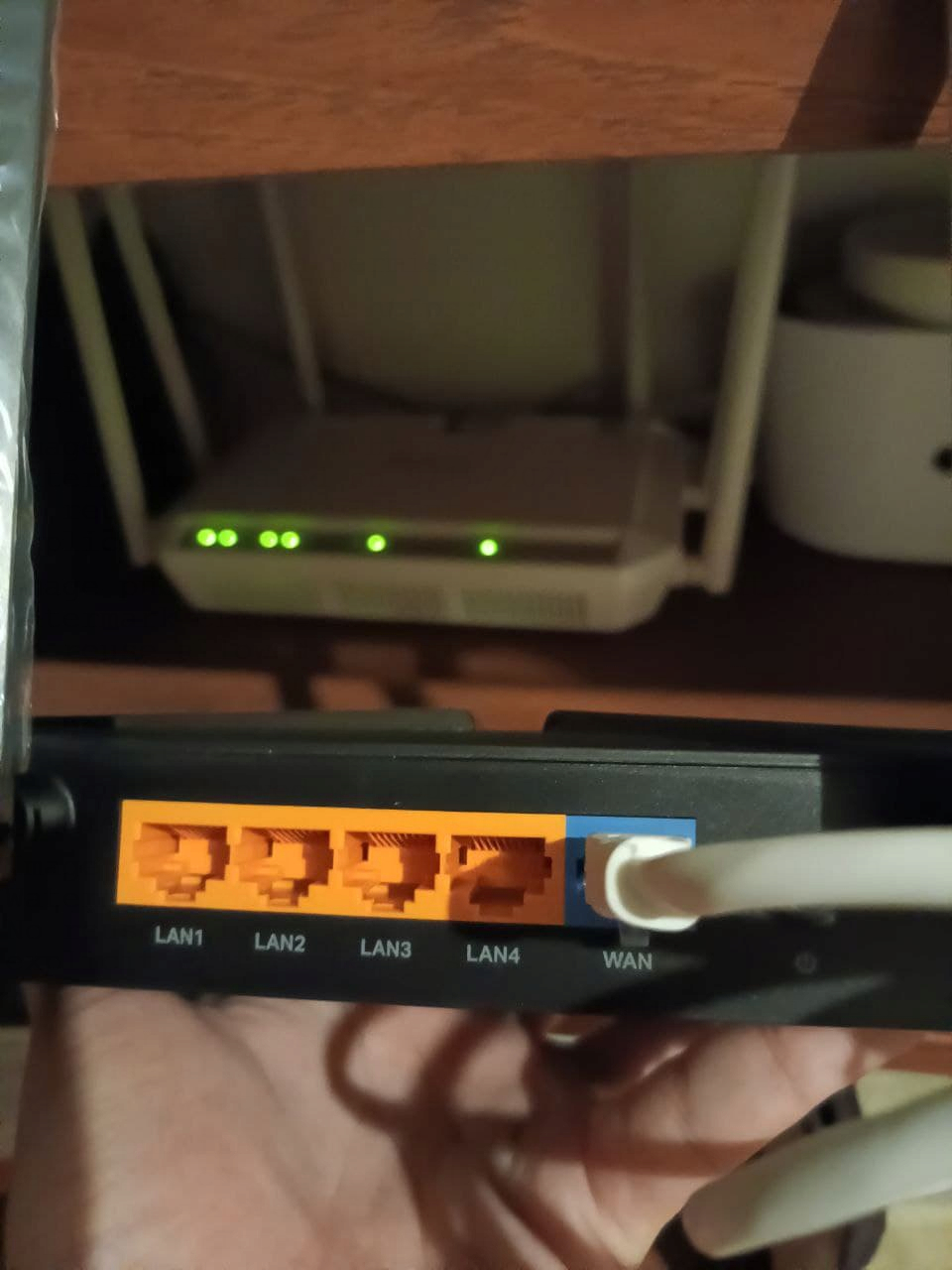
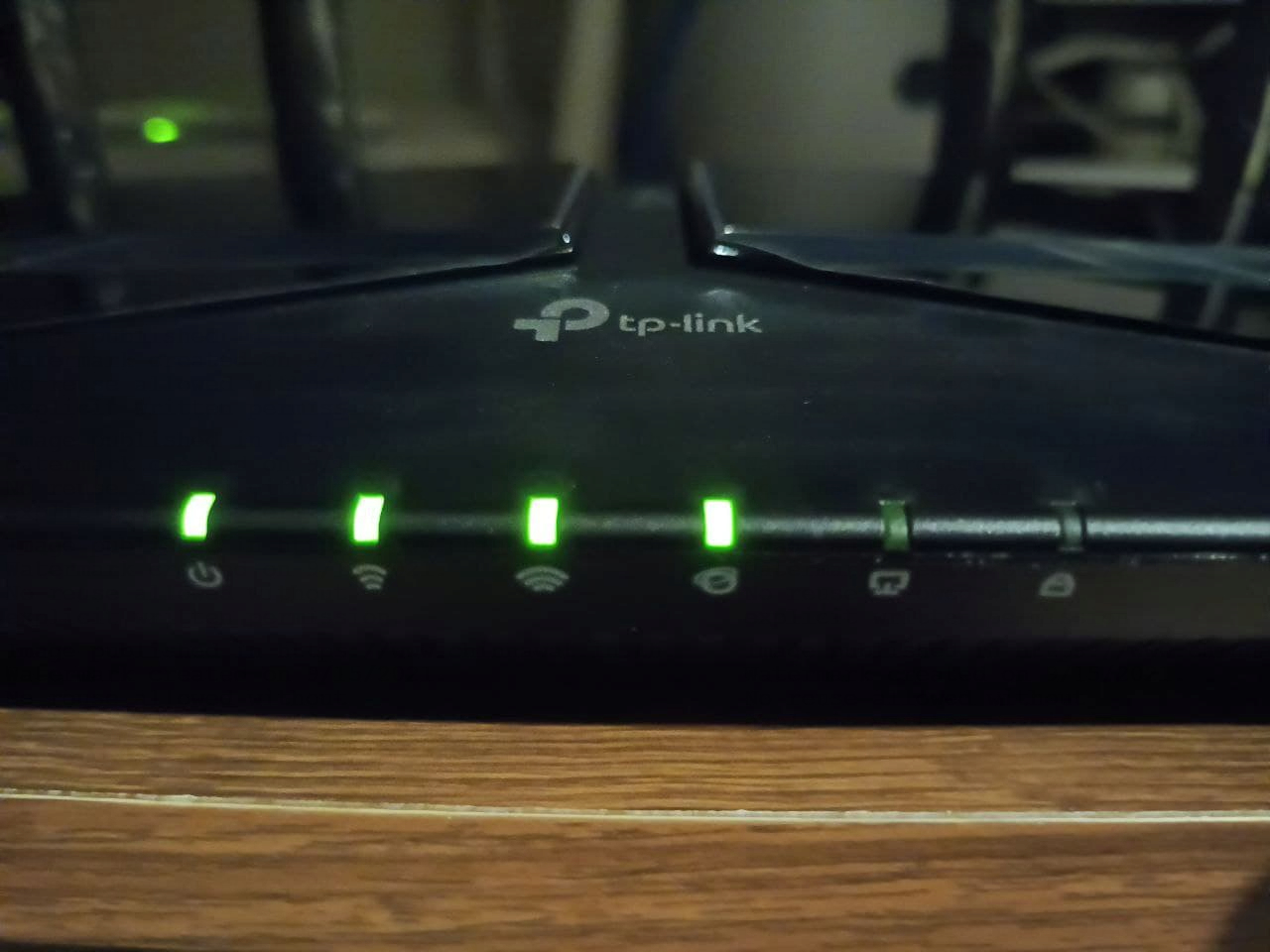
- ทำการเชื่อมมือถือเข้ากับไวไฟของ TP-Link Archer AX23 ให้สังเกตุว่าไวไฟเป็นแบบเชื่อมต่อได้ทันทีโดยไม่ต้องใส่รหัสผ่าน และมีชื่อที่ขึ้นต้นด้วย TP-Link_<ตัวอักษร>
- เปิดแอพลิเคชั่น Tether ระบบจะเจอเร้าเตอร์ในทันที เมื่อเรากดเลือกที่ไอคอนเร้าเตอร์ ระบบจะขอให้กำหนดรหัสผ่านสำหรับเข้ามาแก้ไขคอนฟิก
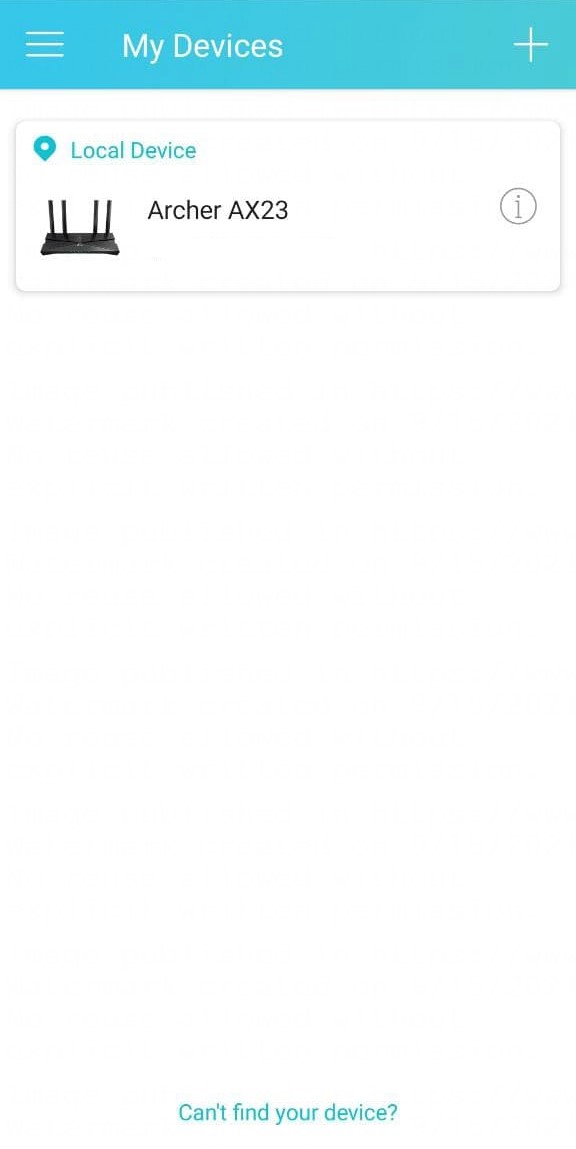
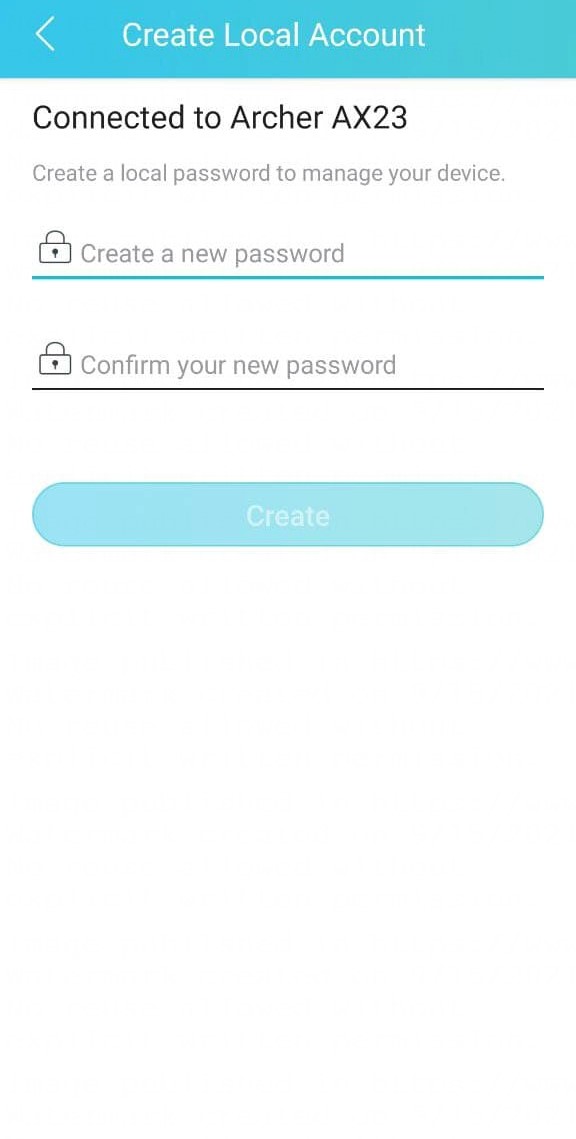
- หลังจากนั้นระบบจะให้เลือกวิธีการเชื่อมต่อกับ ONU ของผู้ให้บริการอินเตอร์เน็ต โดยปกติแล้วจะเป็นแบบ Dynamic IP ยกเว้นติดต่อผู้ให้บริการเพื่อขอเชื่อมต่อ แบบ Bridge Mode ในตัวอย่างนี้จะเชื่อมต่อแบบ Dynamic IP โดยให้ ONU จ่าย IP มาให้

- หน้านี้เราสามารถกำหนด MAC Address ของเร้าเตอร์ที่จะเชื่อมต่อกับ ONU กดผ่านได้เลย

- หน้านี้เราจะตั้งค่า Wireless ของเรา ซึ่งเราสามารถกำหนดให้ไวไฟทั้งคลื่น 2.4 GHz และ 5 GHz ใช้ชื่อเดียวกันได้โดยการเปิดตัวเลือก Smart Connect
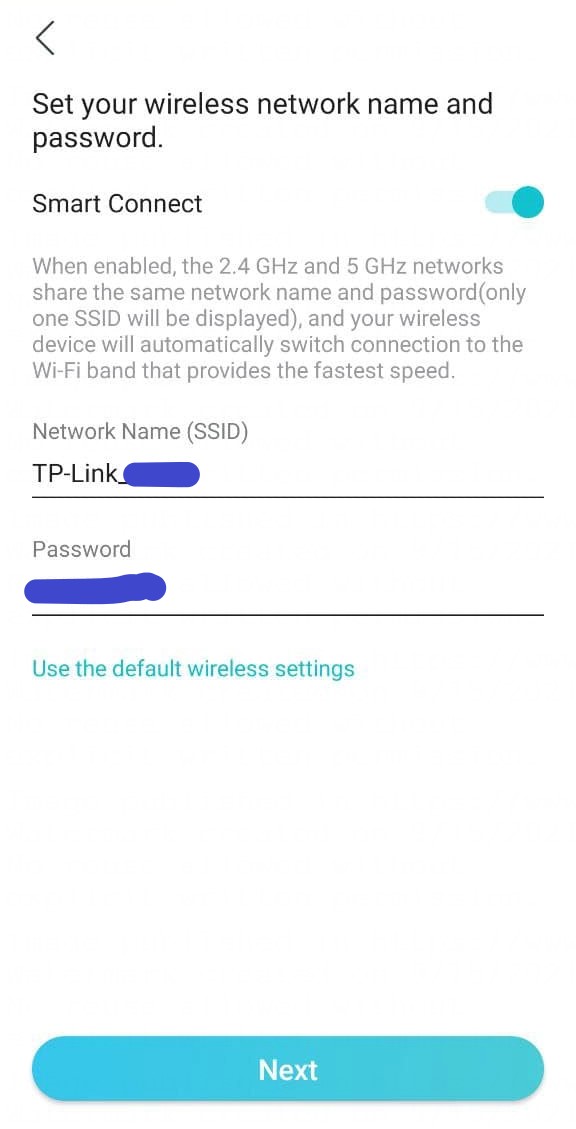
- ในกรณีที่ต้องการกำหนดชื่อไวไฟคลื่น 2.4GHz และ 5GHz แยกออกจากกันหรือปิดคลื่น 2.4GHz ก็สามารถทำได้โดยทำการปิดตัวเลือก Smart Connect
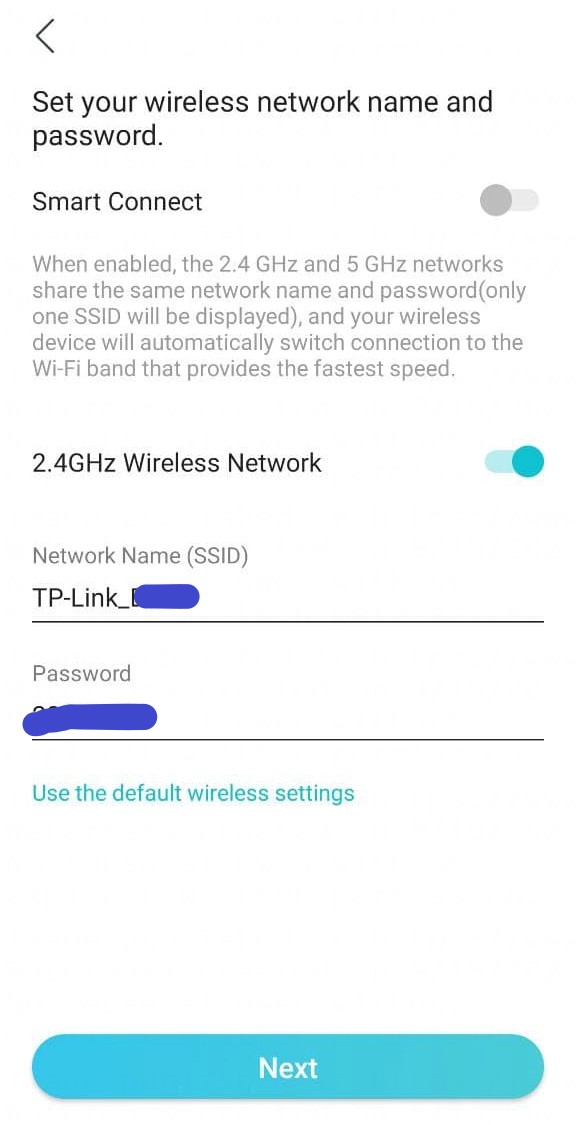
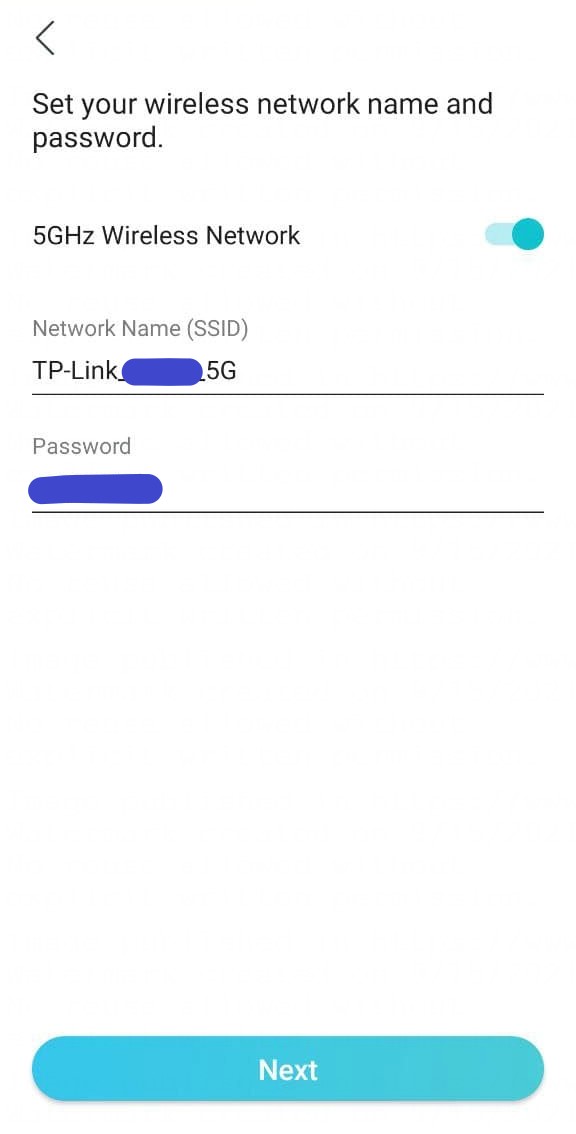
- หลังจากตั้งค่าเสร็จ กด Apply ระบบจะแสดงชื่อและรหัสผ่านไวไฟที่ตั้งไว้ ให้ทำการต่อเข้าไปที่ไวไฟชื่อใหม่ แล้วกด I’m connected
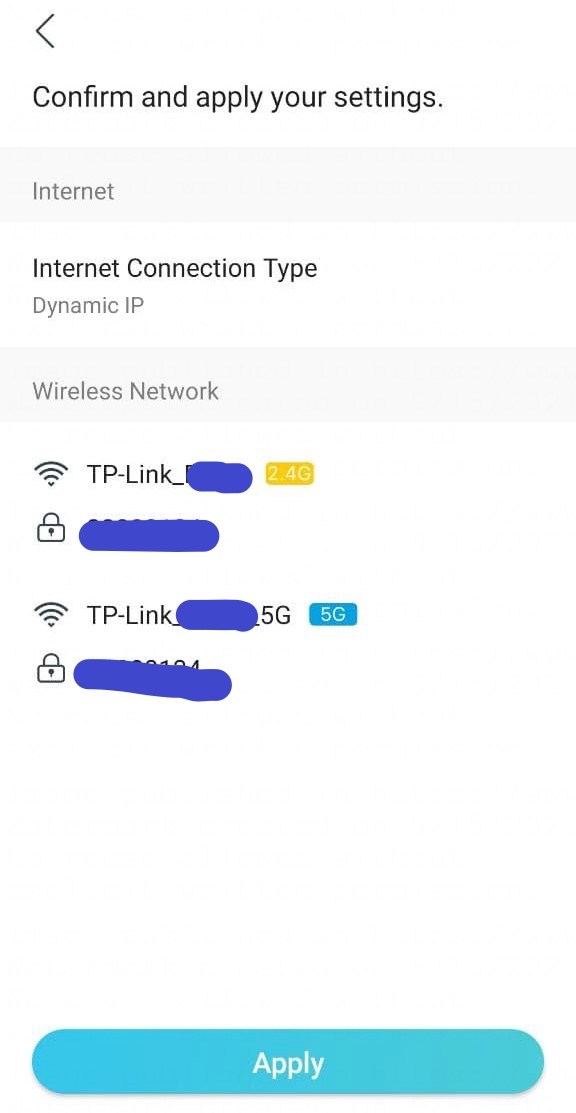
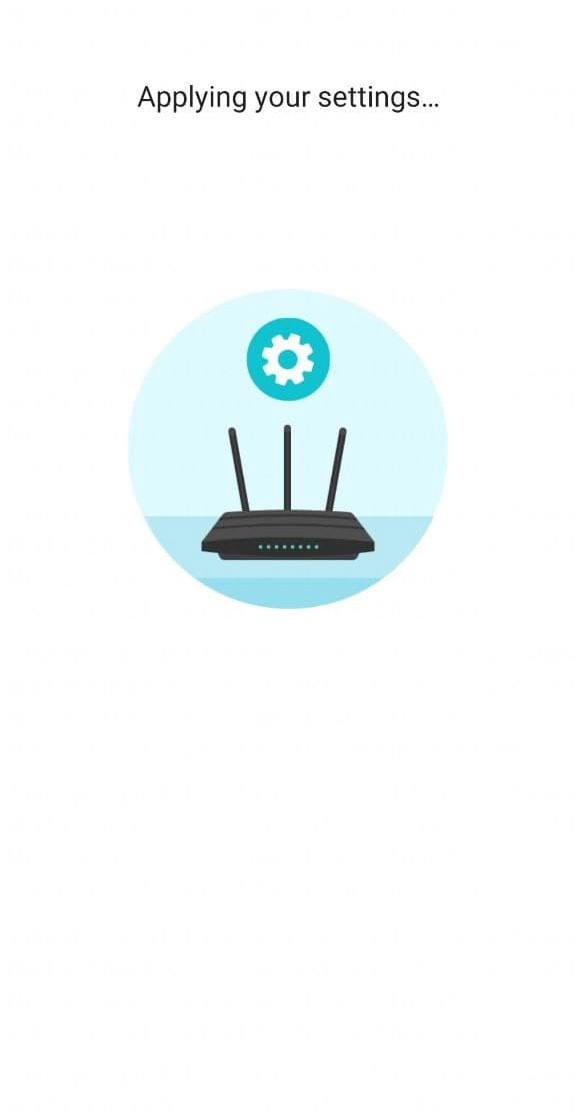
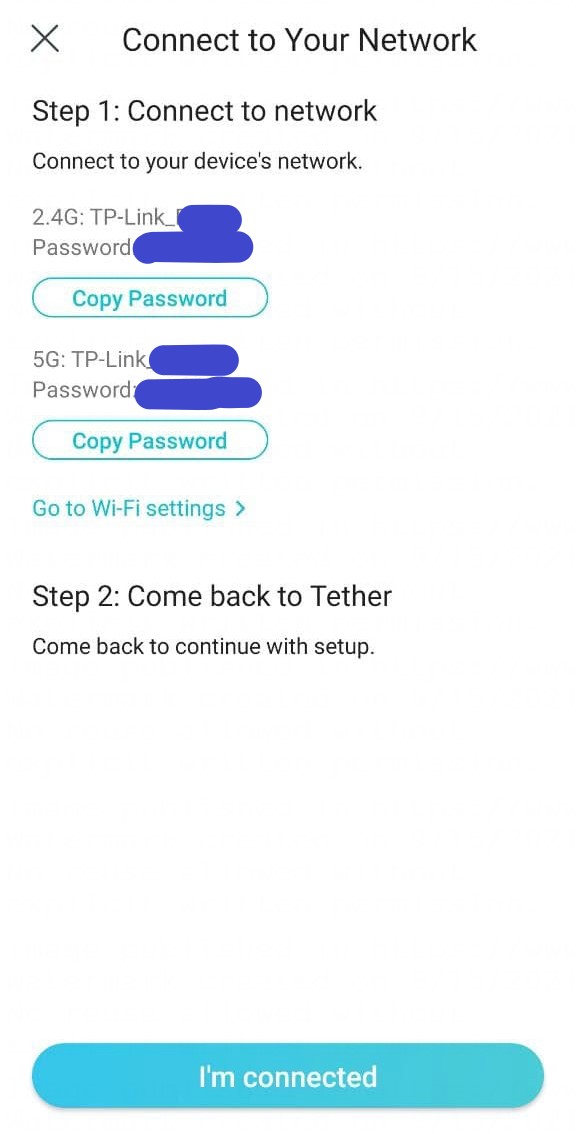
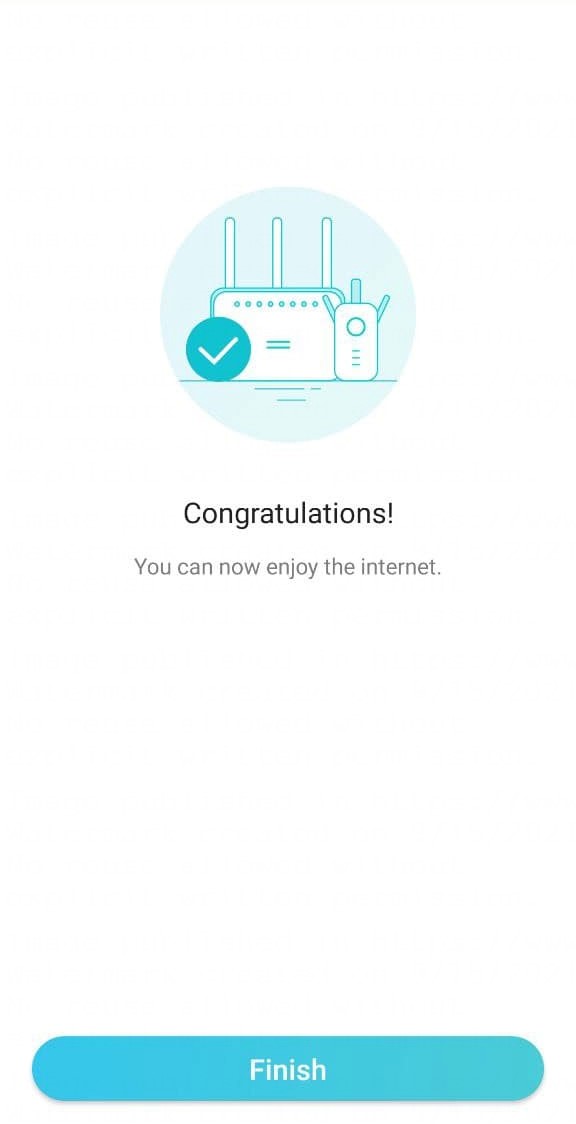
- หลังจากตั้งค่าเสร็จ เข้าหน้าแอพลิเคชั่น Tether อีกครั้ง แอพลิเคชั่นจะถามว่าต้องการจะเชื่อมเร้าเตอร์กับ TP-Link ID หรือไม่ ถ้าตกลงจะทำให้เราดูและควบคุมเร้าเตอร์จากภายนอกบ้านได้ ถ้าต้องการกด BIND NOW และเข้าสู่ระบบด้วย TP-Link ID หากยังไม่มีให้ทำการสร้างใหม่ (บัญชี TP-Link ID สามารถใช้ร่วมกับอุปกรณ์อื่น ๆ ของ TP-Link เช่น Deco / Tapo ได้ด้วย)
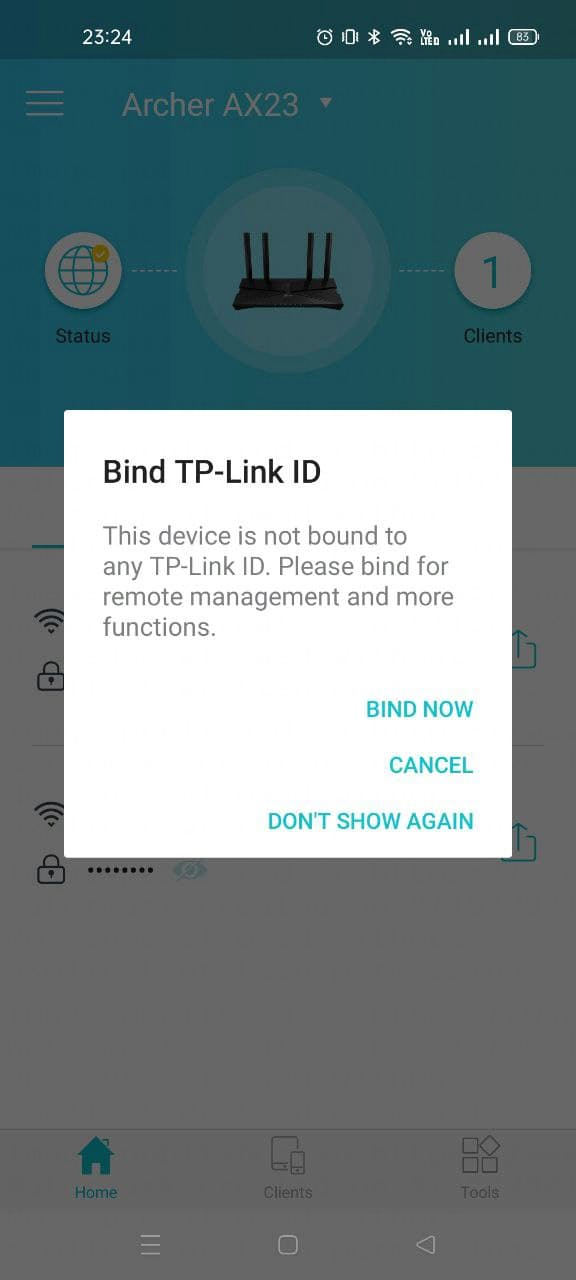
- หลังจากเสร็จสิ้นขั้นตอนการติดตั้ง สามารถเข้ามาแก้ไขการตั้งค่าต่าง ๆ ได้ตลอดเวลาผ่านแอพลิเคชั่น Tether
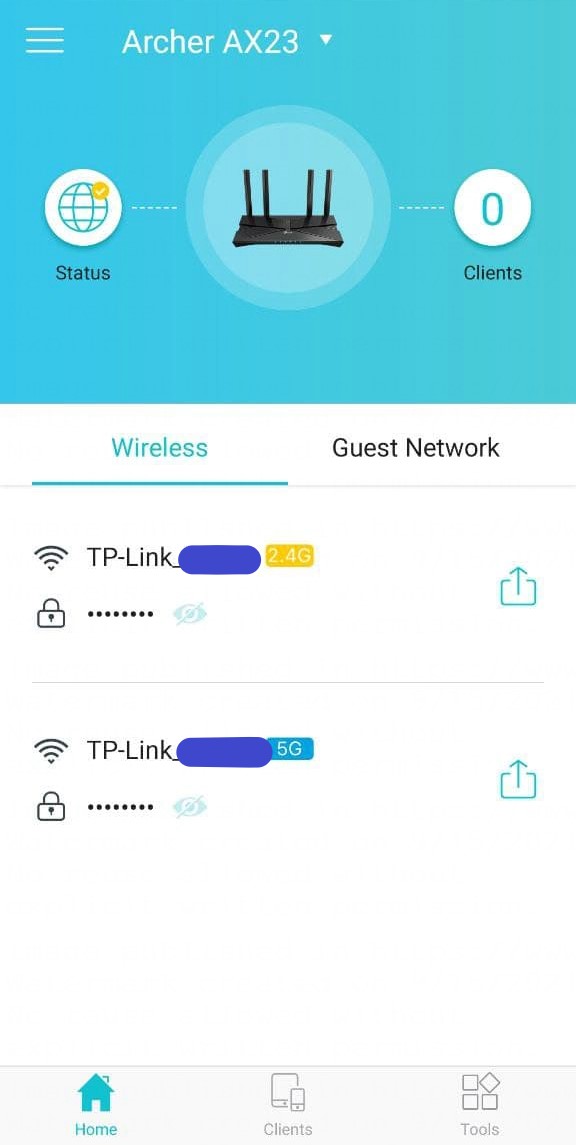
4. วิธีการการตั้งค่าเร้าเตอร์ผ่าน Web UI
- ทำการต่ออุปกรณ์เข้ากับไวไฟของ TP-Link Archer AX23
- เปิดเว็บเบราว์เซอร์แล้วไปที่ http://tplinkwifi.net/ และทำการ log in ด้วยรหัสผ่านสำหรับแก้ไขคอนฟิกที่ตั้งค่าในแอพลิเคชั่น Tether
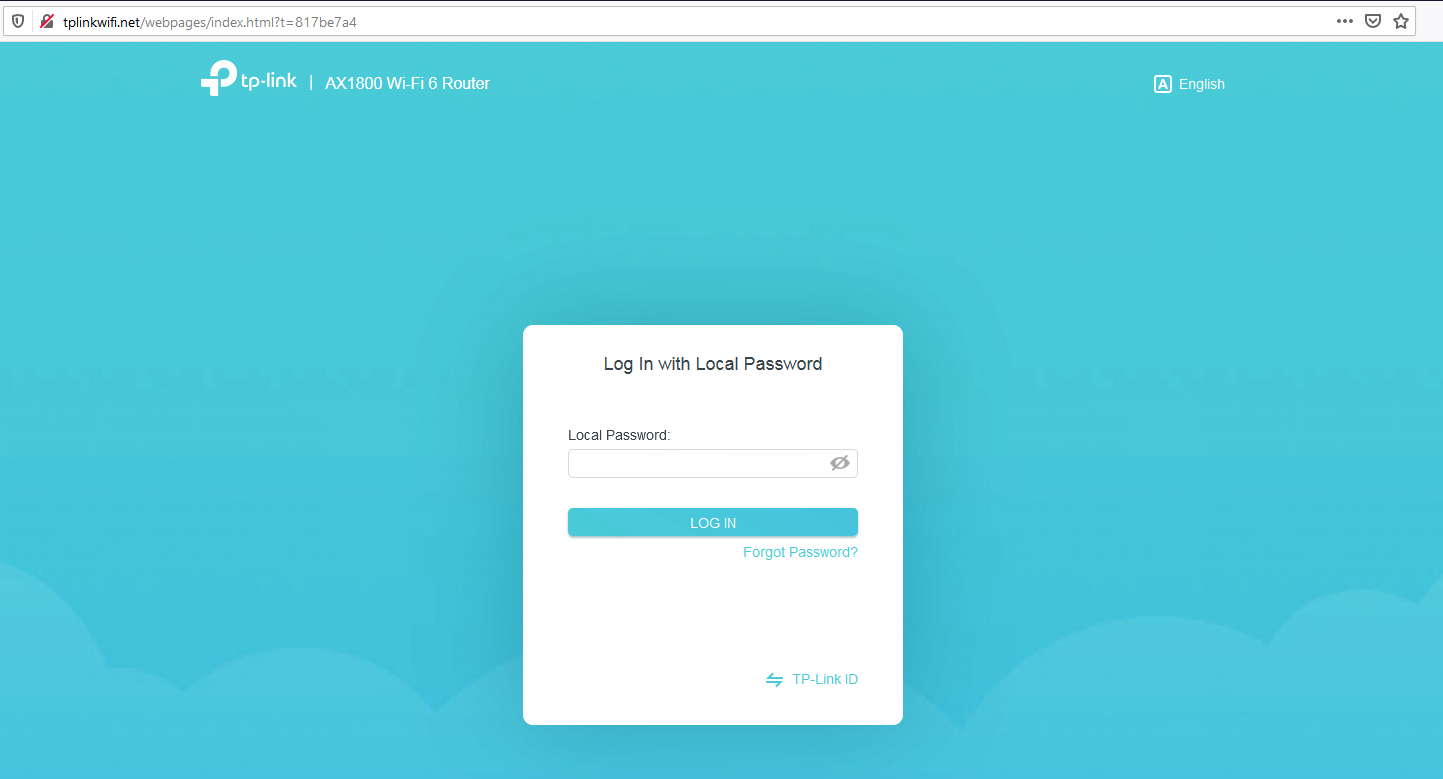
หน้า log in - สามารถตั้งค่าแบบละเอียดผ่าน Web UI ได้เลย สามารถตั้งค่าได้ละเอียดกว่าแอพลิเคชั่น Tether ค่อนข้างมาก
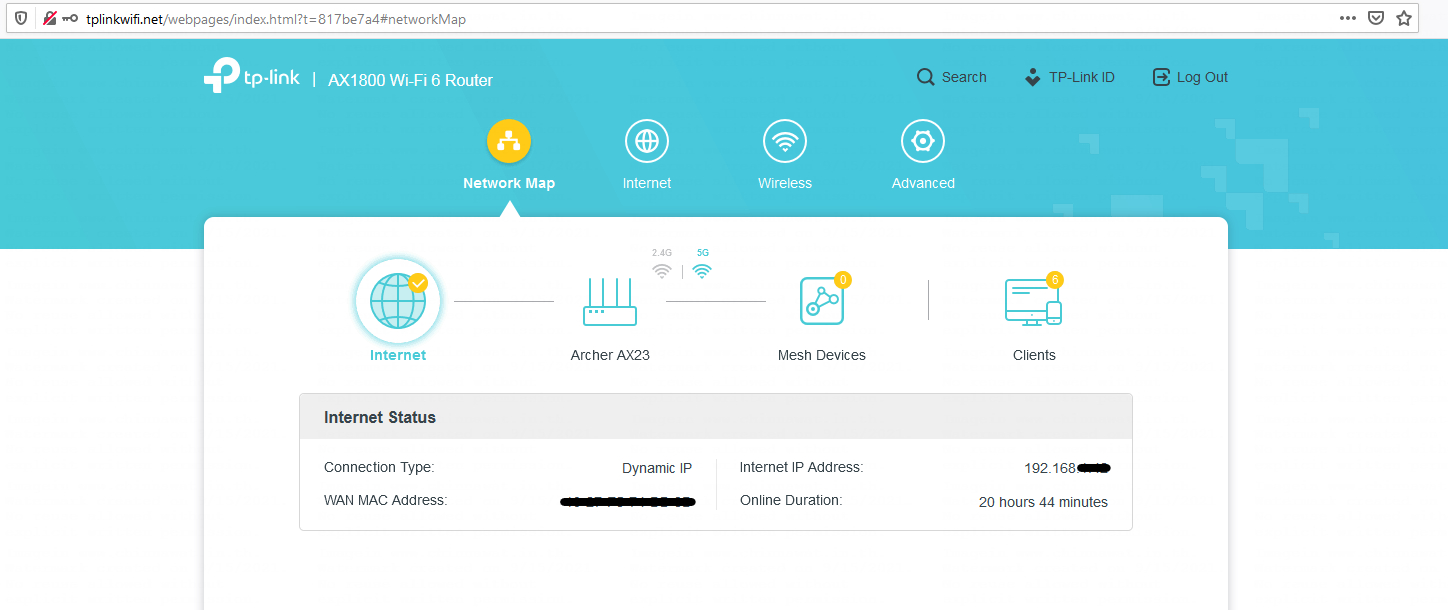
หน้าแรกหลัง login 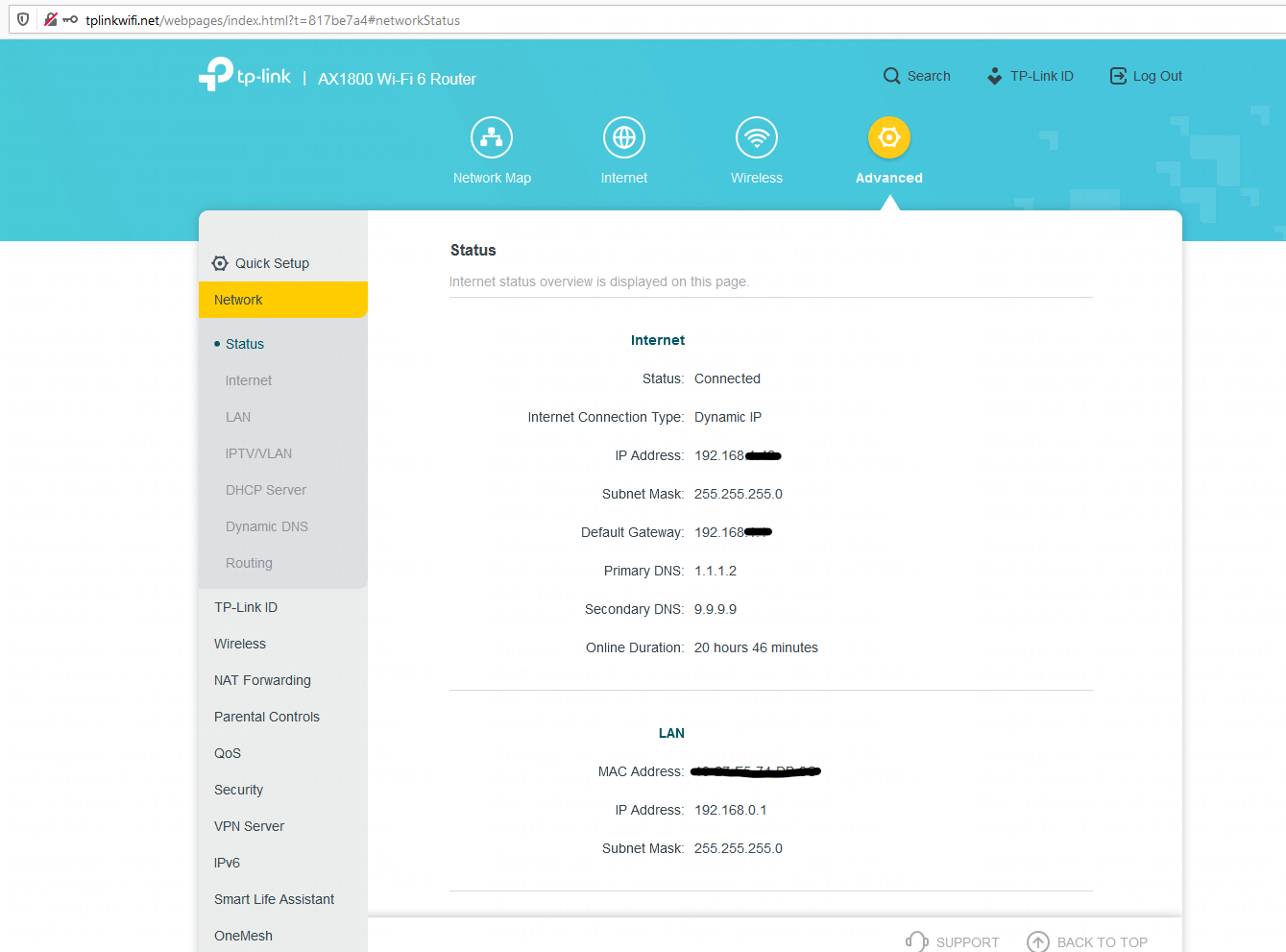
หน้าการตั้งค่าอย่างละเอียด
5. ทดสอบความเร็ว
ในการทดสอบนี้ ผมจะใช้ TP-Link Archer AX23 ตัวเดียวเท่านั้นในการทดสอบ ปิดการใช้งานฟังก์ชั่น Smart Connect และเปิดใช้งานเฉพาะไวไฟคลื่น 5 GHz โดยสถานที่ทดสอบเป็นตึกแถวมี 4 ชั้น พื้นของแต่ละชั้นเป็นปูนและปูกระเบื้อง หน้าบ้านและหลังบ้านกั้นด้วยอิฐมวลเบา ยกเว้นชั้น 1 ที่กั้นด้วยกระจก เร้าเตอร์จะต่อกับ ONU และวางไว้ที่ห้องนอนชั้น 2 โซนหน้าบ้าน อินเตอร์เน็ตที่ใช้ทดสอบคือ ทรูอินเตอร์เน็ต ความเร็ว 1000/300 อุปกรณ์ที่ใช้ทดสอบคือโน๊ตบุ๊คที่ใช้การ์ดไวไฟ Intel® Wireless-AC 9560 และ Gigabit Lan โดยทำการทดสอบเวลาหลังเที่ยงคืนภายในวันเดียวกันในขณะที่ไม่มีใครใช้อินเตอร์เน็ต ทดสอบเป็นจำนวน 5 ครั้ง โดยใช้ https://th.speedtest.net/
ต่อสายแลนกับ ONU

ต่อสายแลนกับ TP-Link Archer AX23
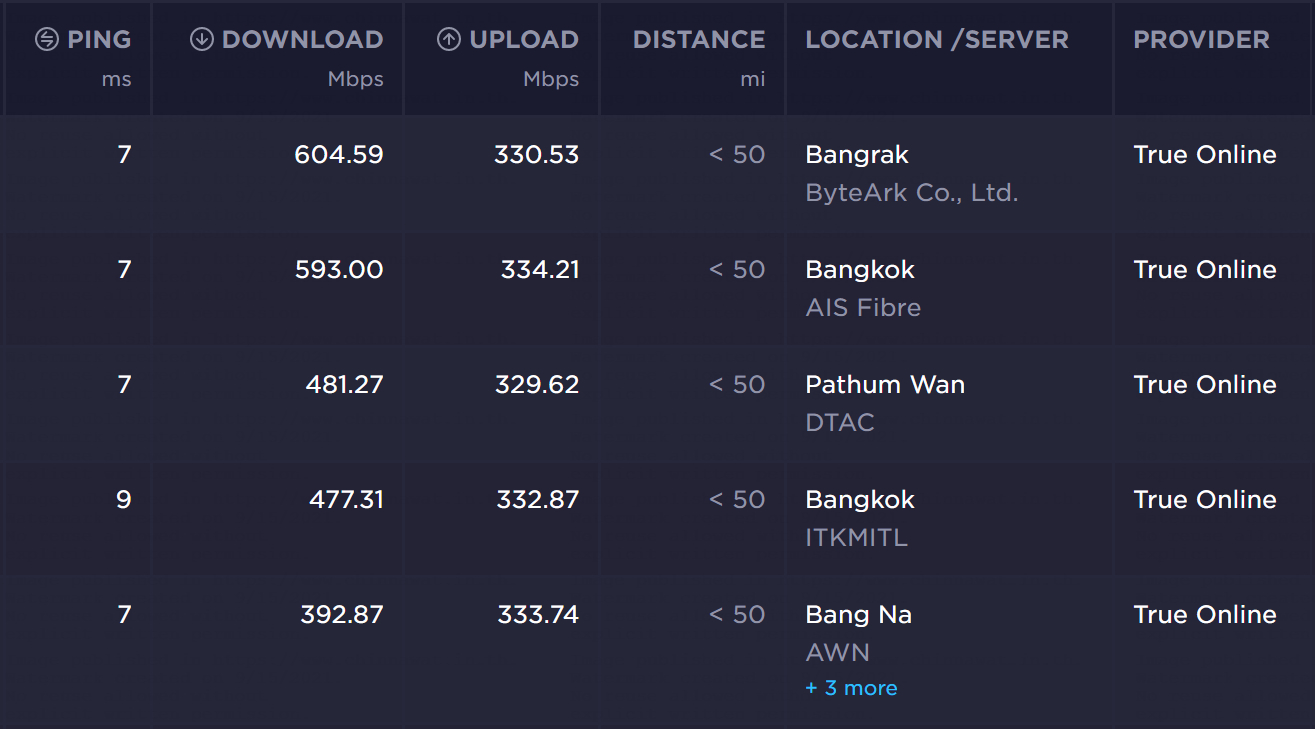
ชั้น 2 ห่างเร้าเตอร์ 1 เมตร
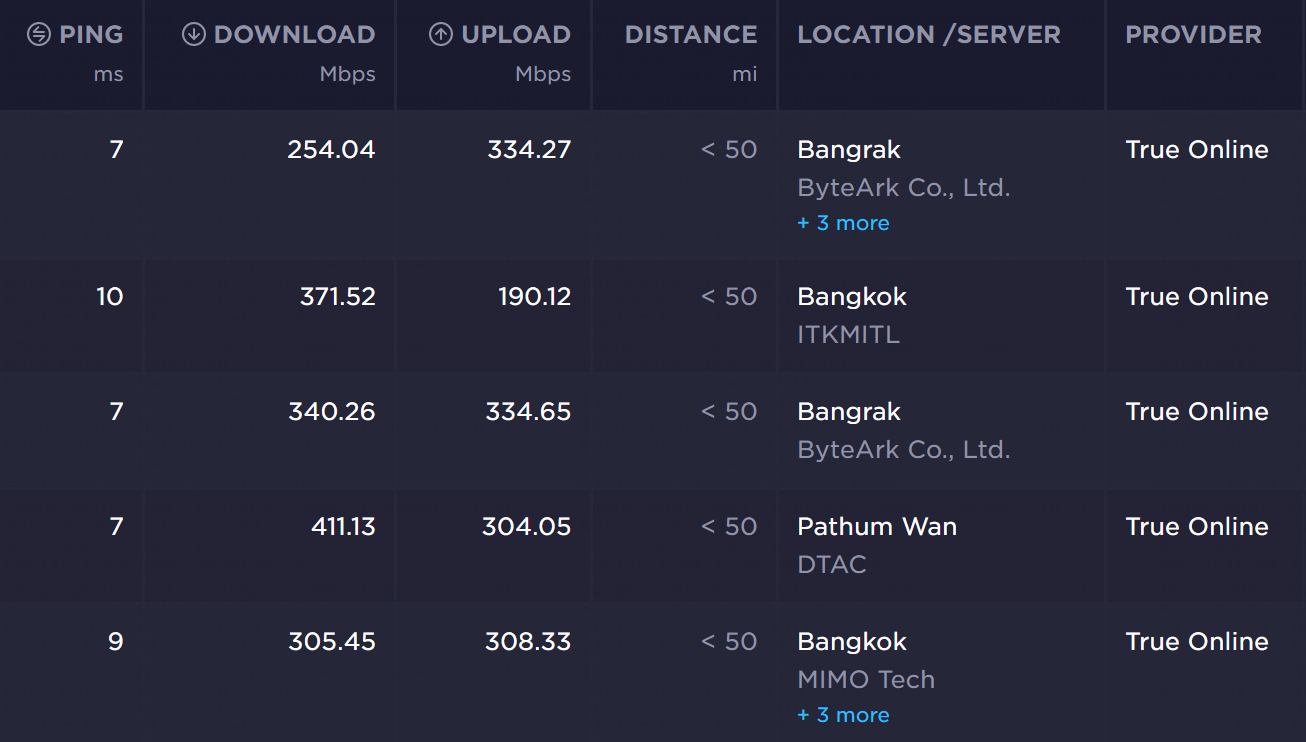
ชั้น 2 โซนหลังบ้าน มีกำแพงมวลเบากั้น
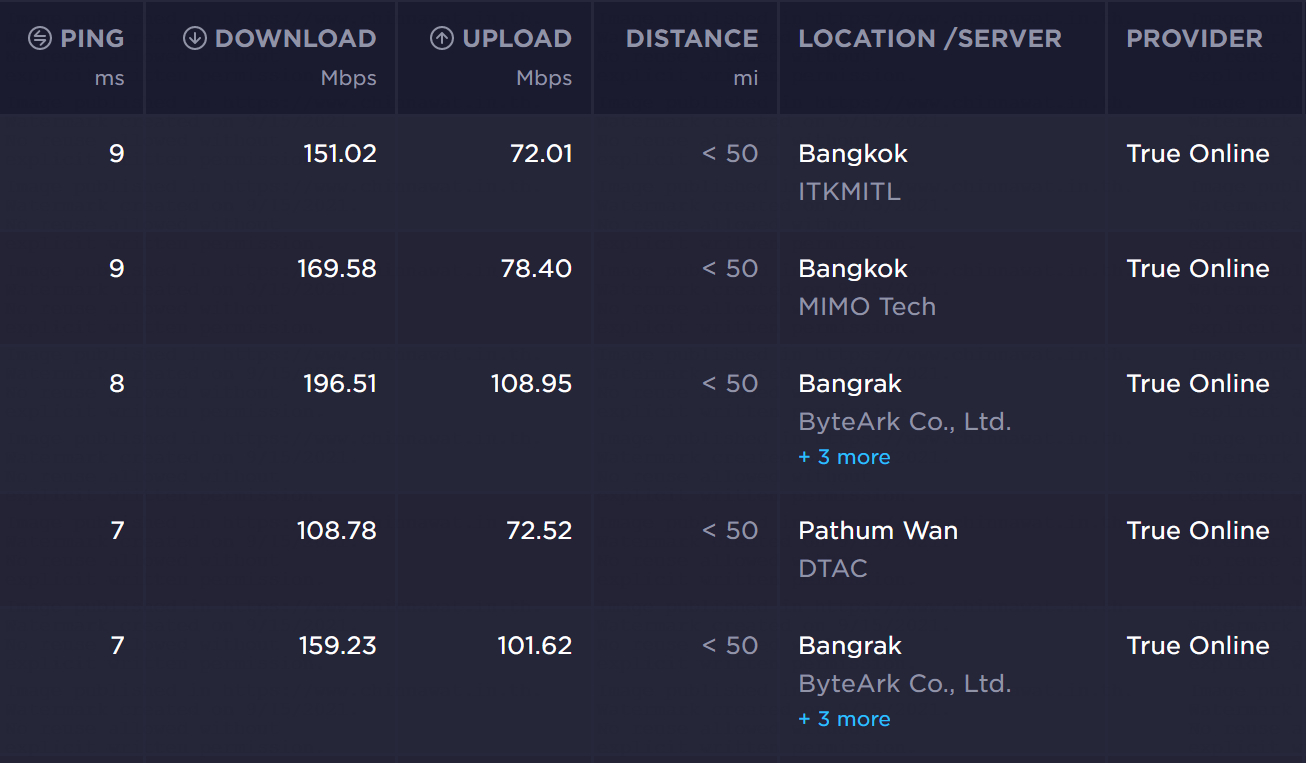
ชั้น 1 โซนหน้าบ้าน
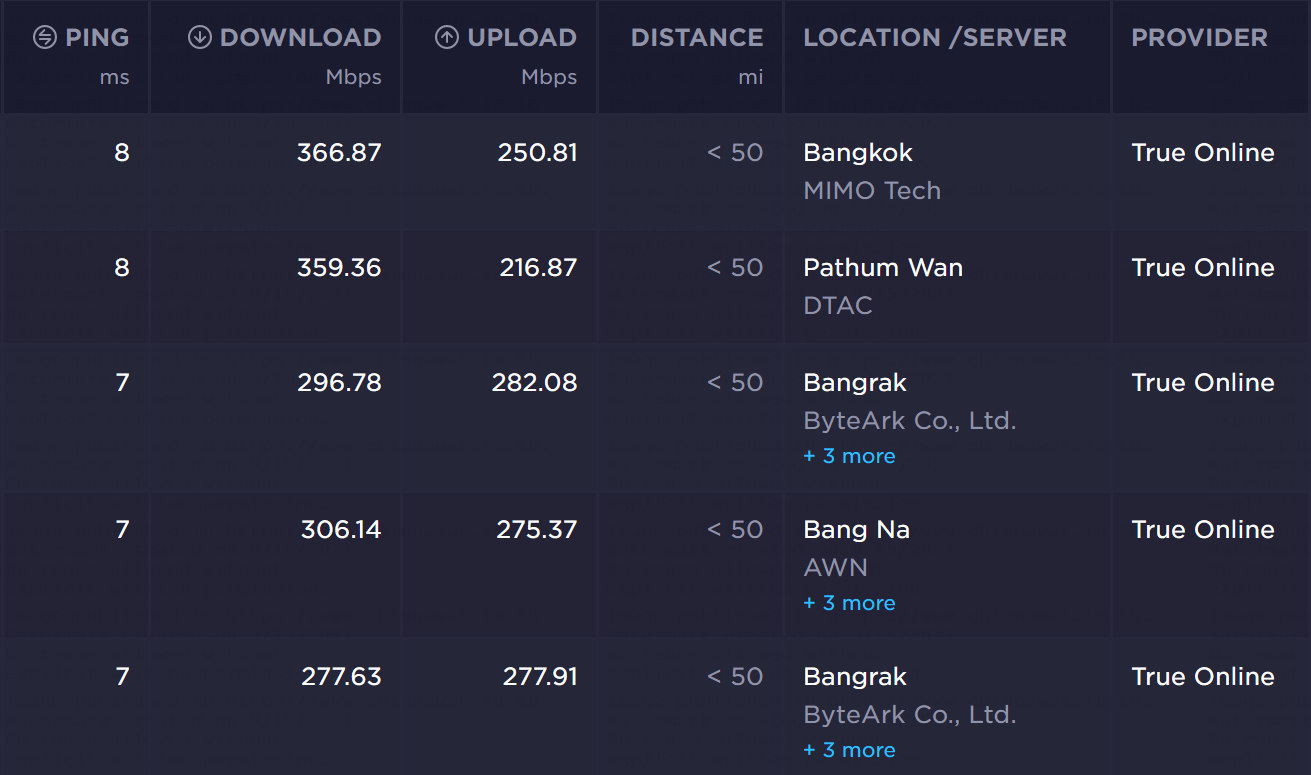
ชั้น 1 โซนหลังบ้าน
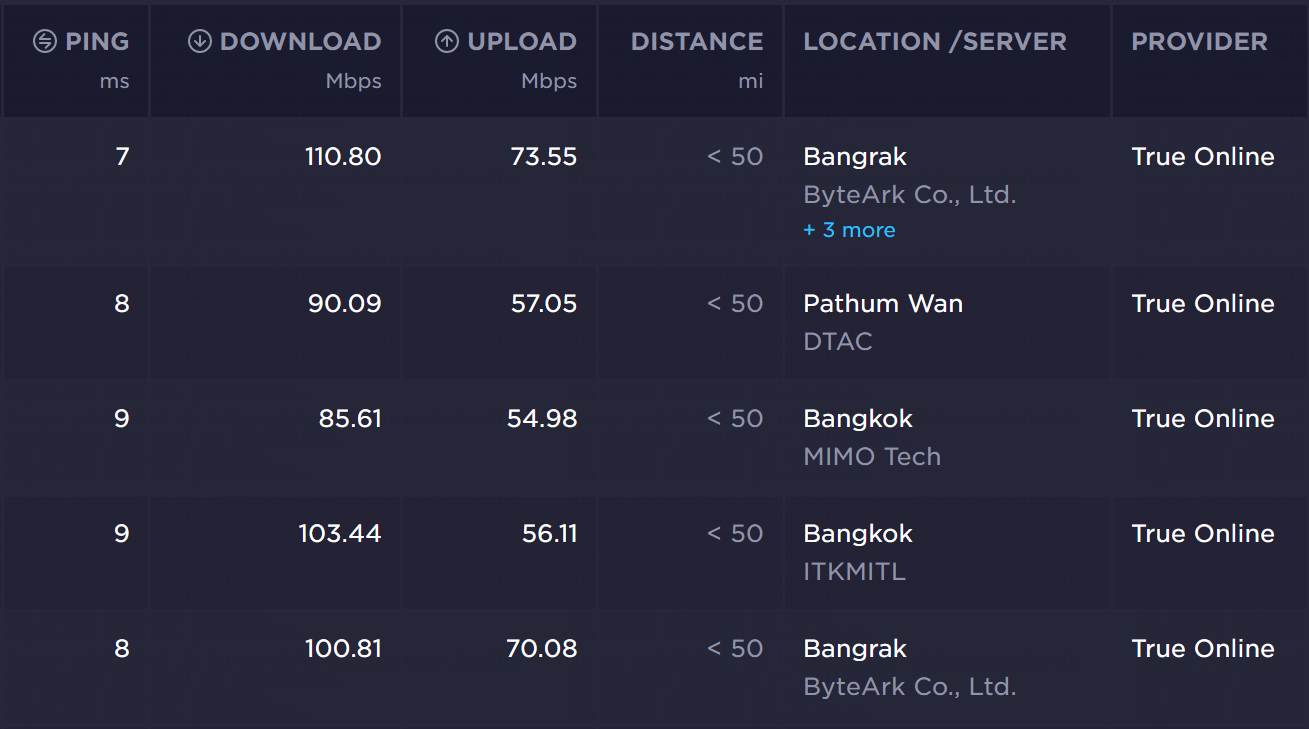
ชั้น 3 โซนหน้าบ้าน
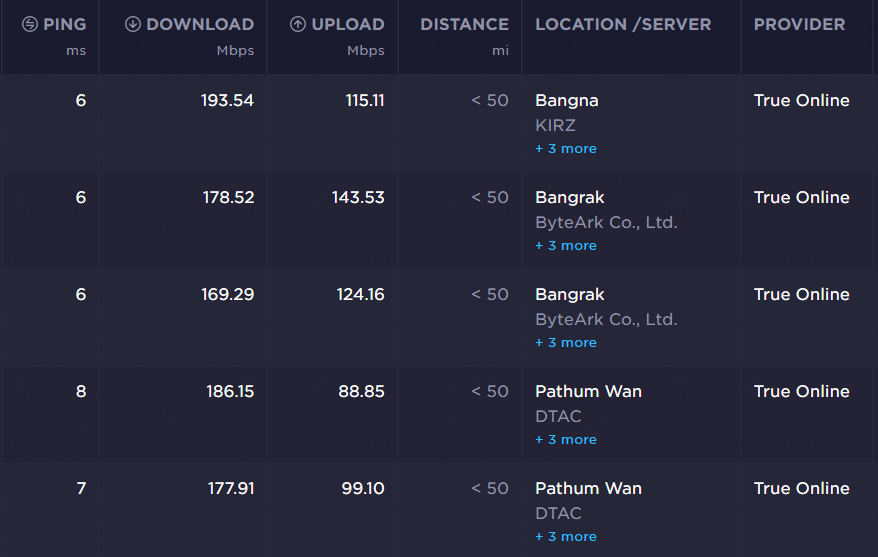
ชั้น 3 โซนหลังบ้าน

ชั้น 4 โซนหน้าบ้าน
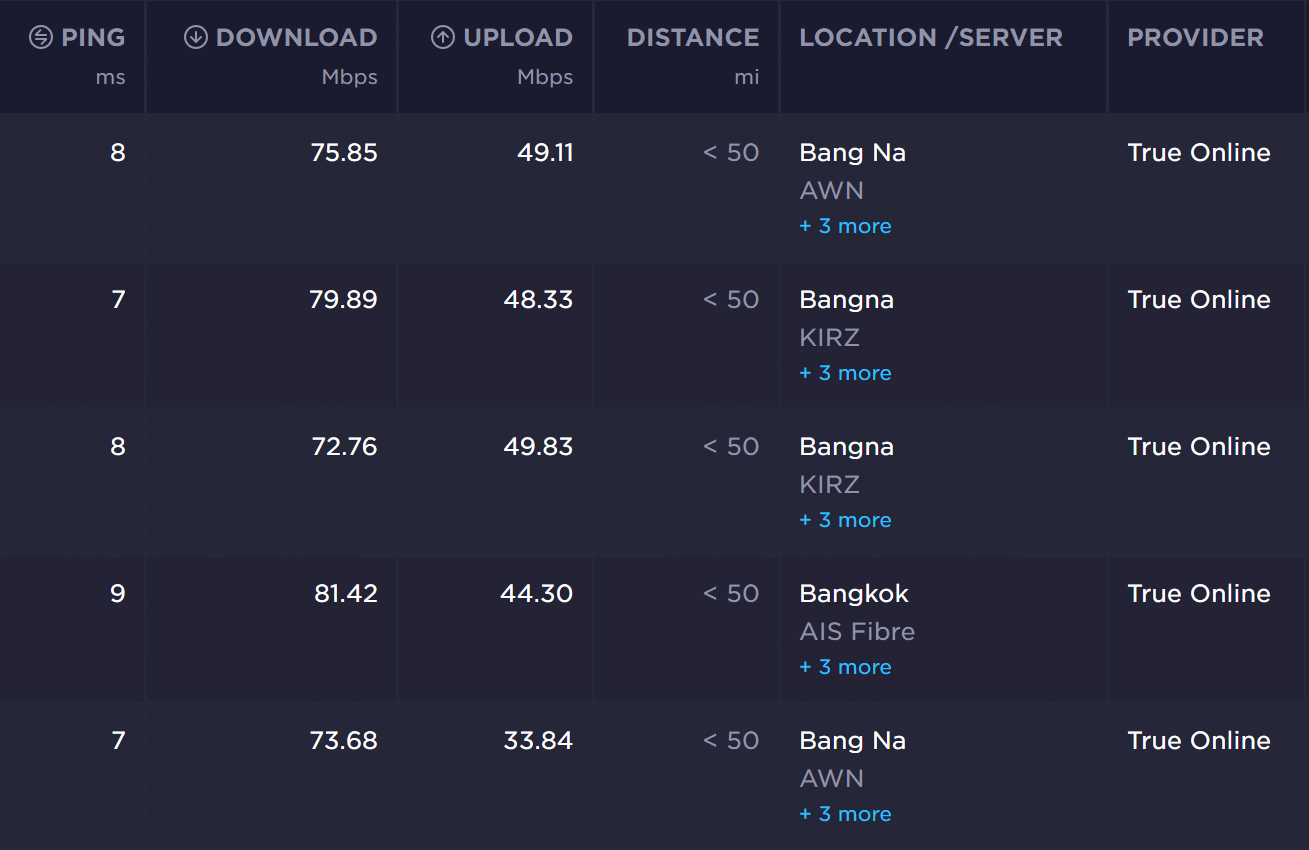
ชั้น 4 โซนหลังบ้าน
เครื่องทดสอบไม่พบสัญญาณไวไฟของ TP-Link Archer AX23
6. ข้อดีและข้อเสียที่พบ
ข้อดี
- ตั้งค่าง่ายผ่านแอพลิเคชั่น Tether (หากต้องการตั้งค่าอย่างละเอียดต้องทำผ่าน Web UI โดยต่อเข้ากับไวไฟของ TP-Link Archer AX23 และไปที่ http://tplinkwifi.net/)
- สามารถผูก TP-Link Archer AX23 เข้ากับ TP-Link ID และควบคุมเราเตอร์จากภายนอกบ้านผ่านแอพลิเคชั่น Tether ได้
- กำลังส่งค่อนข้างสูง โดยถ้ากางเสาส่งสัญญาณขนานกับพื้น และทดสอบรับสัญญาณที่ชั้น 4 ในห้องที่ตรงกับห้องที่วางเร้าเตอร์ชั้น 2 ยังสามารถรับสัญญาณคลื่น 5 GHz ได้
ข้อเสีย
- ฟังก์ชั่น Smart Connect ขณะทดสอบไม่สลับสัญญาณจาก 2.4 GHz มาเป็น 5 GHz ให้ แม้จะยืนอยู่หน้าเร้าเตอร์แล้ว การแยกต่อคลื่นไวไฟน่าจะทำให้ใช้งานได้เต็มประสิทธิภาพมากกว่า
- ไม่สามารถเข้าสู่หน้าจัดการเร้าเตอร์พร้อม ๆ กันได้ เข้าดูได้ทีละเครื่องเท่านั้น เช่น ถ้าเข้าสู่หน้าจัดการเร้าเตอร์จากหน้าเว็บ จะไม่ได้สามารถเข้าดูผ่านแอพลิเคชั่น Tether ไปพร้อม ๆ กันได้
- ถ้าบ้านกว้าง มีหลายห้อง หรือมีหลายชั้น และต้องการให้สัญญาณกระจายทั่วทั้งบ้าน หากต้องการใช้ไวไฟชื่อเดียวกันทั้งบ้าน จะต้องซื้อ ตัวขยายสัญญาณ OneMesh™ มาต่อเพิ่มเพื่อขยายสัญญาณ แต่ถ้ามีสายแลนเดินทั่วทุกจุดและไม่สนใจจะใช้ไวไฟชื่อเดียวกันทั้งบ้าน สามารถต่อผ่านพอร์ต Gigabit Lan ของ TP-Link Archer AX23 ที่ให้มาถึง 4 พอร์ต เข้ากับ Access Point ที่ซื้อแยกมาก็ได้
- สามารถปรับช่องความกว้างของสัญญาณ (Channel Width) ได้สูงสุด 80 MHz
TP-Link Archer AX23 เป็นเร้าเตอร์ระดับเริ่มต้น รองรับ WiFi 6 มาพร้อมกับเทคโนโลยี Beamforming และ MU-MIMO ที่ช่วยให้ใช้งานได้หลายอุปกรณ์มากขึ้น ผลทดสอบความเร็วทั้งไวไฟและสายแลนค่อนข้างทำได้ดี มีพอร์ต Gigabit Lan ให้ใช้ได้ถึง 4 พอร์ต แยกอิสระออกจากพอร์ต WAN หากจุดติดตั้งมีบริเวณกว้างสามารถขยายสัญญาณให้ครอบคลุมได้ด้วยการเพิ่ม ตัวขยายสัญญาณ OneMesh™ อีกทั้งยังตั้งค่าได้ง่ายผ่านแอพลิเคชั่น Tether และยังสามารถควบคุมจากภายนอกบ้านได้อีกด้วย ถือว่าฟังก์ชั่นครบในเร้าเตอร์ระดับราคานี้
TP-Link Archer AX23 เปิดตัวอยู่ที่ราคา 1,990 บาท ท่านใดสนใจสามารถหาซื้อได้ตามตัวแทนจำหน่ายได้เลย
สุดท้ายนี้ขอขอบคุณทาง TP-Link ประเทศไทย ที่เปิดโอกาสให้ร่วมสนุกกับกิจกรรมและมอบ TP-Link Archer AX23 ให้มาใช้ในการทดสอบ